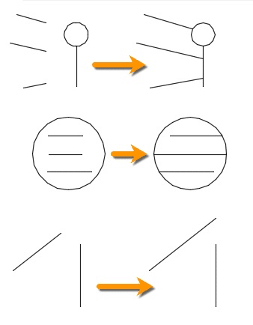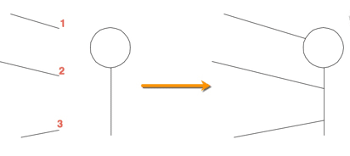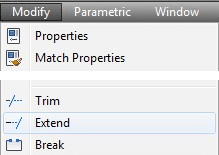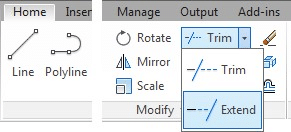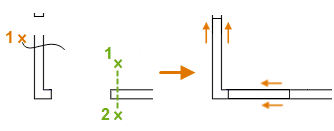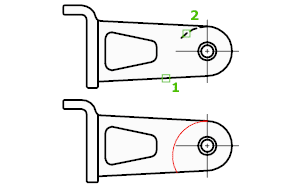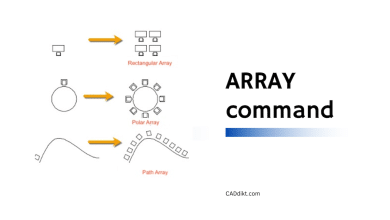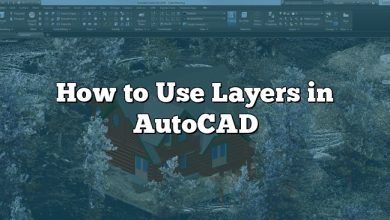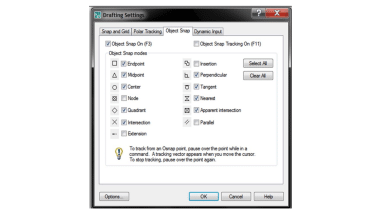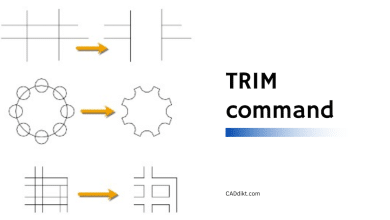The world of AutoCAD is a vast landscape filled with an array of commands designed to help you construct precise, detailed, and intricate designs. Whether you’re a seasoned professional or a budding enthusiast, understanding these commands and their functionalities is the key to unlocking your full potential within this dynamic platform. One such command that significantly enhances your design prowess is the EXTEND command. This guide aims to provide an in-depth understanding of the EXTEND command – what it is, how it works, its various modes and options, and how it can be utilized effectively. Additionally, we’ve curated a list of frequently asked questions to address common queries and concerns related to the EXTEND command.
Overview
The EXTEND command is an integral tool within AutoCAD, a computer-aided design (CAD) software used primarily for 2D and 3D design and drafting. As its name implies, the EXTEND command is used to extend objects to meet the edges of other objects. It’s highly useful in design and drafting work where precise dimensions and alignments are required.
Description of the EXTEND Command
The EXTEND command allows users to lengthen lines, arcs, elliptical arcs, polylines, and splines to an implied or specified boundary edge. This tool is versatile and adaptable, accommodating an array of design scenarios. It’s also context-sensitive, meaning it adjusts its function based on the type of objects selected.
Modes and Options of the EXTEND Command
The EXTEND command has several modes and options to enhance its functionality:
- No Select option: If you enter EXTEND without selecting any objects, AutoCAD asks you to select objects to extend.
- Automatic Extend option: After selecting the boundary edges, you can hover the cursor over the objects you want to extend, and they will automatically extend even without clicking them.
- Edge Extend option: This option allows you to extend the edge of an object rather than the entire object itself.
- Undo option: If you make a mistake while extending, the undo option will allow you to revert the change without cancelling the entire command.
Reasons for Using the EXTEND Command
The EXTEND command is crucial for achieving precision and accuracy in your designs. It is frequently used when:
- Extending lines or other elements to meet another line or object edge.
- Achieving precise alignments or specific intersections between objects.
- Modifying the length of objects to match specific design requirements or constraints.
How to Access the EXTEND Command
You can access the EXTEND command in several ways within AutoCAD:
Menu: Modify > Extend
Ribbon: Home tab > Modify panel > Extend
Toolbar: Modify toolbar > Extend
Command Bar: Type ‘EXTEND’ or ‘EX’ and press Enter
Shortcut: ‘EX’ + Enter
How to Use the EXTEND Command: Step-by-Step Guide
- Start by selecting the ‘EXTEND’ command from the menu, ribbon, toolbar, or by typing ‘EXTEND’ or ‘EX’ in the command line and hitting Enter.
- Select the boundary edges to which you want to extend your objects. These can be lines, arcs, or any other object edges.
- After selecting the boundary edges, hit Enter.
- Now select the objects you wish to extend. If you’re using the automatic extend option, simply hover over the objects.
- After selecting the objects to extend, hit Enter again. The objects will extend to meet the selected boundary edges.
- If you need to undo an action, type ‘U’ and hit Enter.
Quick mode:
- The process of extending objects in AutoCAD involves a few key steps. Firstly, you need to select the objects that you wish to extend. This can be done by clicking on each object individually.
- An alternative method for selection involves pressing and dragging to start a freehand selection path. This technique allows you to freely trace around the objects you want to select, giving you more control over your selection, especially in a complex drawing.
- Additionally, there’s another selection method where you pick two empty locations to specify a crossing Fence. This creates a linear selection area, and all objects intersecting this area are selected.
- Once your objects are selected, they will automatically act as boundary edges. This means that when you use the EXTEND command, the selected objects will extend until they meet the nearest boundary edge in their path.
Standard mode:
- The process of extending objects in AutoCAD begins with the selection of the boundaries. To do this, simply click on the desired boundary edges. Once the boundaries are selected, press Enter to confirm your selection.
- Following the boundary selection, the next step is to choose the objects that you wish to extend. Select these objects, keeping in mind that they will extend until they intersect with the boundaries you’ve previously chosen.
- However, if you want to use all objects as boundaries, there’s a slightly different approach. When you’re prompted to Select Objects for the first time, instead of making a selection, press Enter. This will automatically consider all objects in the drawing as potential boundaries. Any selected object will then extend until it meets the nearest object in its path.
Youtube EXTEND Tutorials
Related AutoCAD Commands
- TRIM: The TRIM command is often used in conjunction with EXTEND. It’s used to remove the portions of the object on the side of a cutting edge.
- LENGTHEN: The LENGTHEN command allows you to change the length of objects without needing a boundary edge.
- OFFSET: The OFFSET command creates parallel or concentric copies of lines, polylines, circles, arcs, or splines.
- STRETCH: The STRETCH command moves or stretches objects to meet new dimensions or locations.
Understanding and mastering the EXTEND command in AutoCAD can significantly improve your productivity and efficiency
Frequently Asked Questions about the EXTEND Command in AutoCAD
1. What objects can be extended using the EXTEND command in AutoCAD?
The EXTEND command in AutoCAD is a versatile tool that can be used on a variety of objects. You can use it to extend lines, arcs, polylines, elliptical arcs, rays, xlines (infinite lines), and splines. It’s important to note that the operation of the EXTEND command may slightly differ based on the type of object you’re working with.
2. What happens if I don’t select a boundary edge before using the EXTEND command?
If you don’t select a boundary edge before activating the EXTEND command, AutoCAD will consider all objects in your drawing as potential boundary edges. This means that the objects you select to extend will do so until they intersect with the nearest object in their path. It’s an effective way to quickly extend multiple objects, but less precise if you’re working on a complex design.
3. Can I use the EXTEND command on multiple objects at the same time?
Yes, you can use the EXTEND command on multiple objects simultaneously. After selecting your boundary edge(s), when prompted to select objects, you can either individually click on the objects you wish to extend, or click and drag to create a selection window. This can significantly speed up your workflow if you need to extend multiple objects to the same boundary.
4. How can I extend an object beyond the selected boundary edge using the EXTEND command?
The EXTEND command, by default, extends objects to meet the selected boundary edge. If you wish to extend an object beyond the boundary, you may have to use a different command like LENGTHEN or use the MOVE command to adjust the object’s position after extending it.
5. Does the EXTEND command work in 3D models?
While AutoCAD’s EXTEND command is primarily designed for 2D modeling, it can be used in a 3D workspace. However, its function remains 2D in nature. It will extend 3D lines, but it won’t extend surfaces or solids. For 3D models, you might need to use commands such as EXTRUDE or PRESSPULL to achieve similar results.
6. Can I use the EXTEND command on a polyline?
Yes, you can use the EXTEND command on polylines. However, keep in mind that AutoCAD treats each segment of the polyline as a separate object for the purpose of extending. So, only the segment of the polyline that you select will be extended.
7. What is the difference between the EXTEND command and the LENGTHEN command?
The EXTEND command and the LENGTHEN command in AutoCAD both allow you to change the length of an object, but they work differently. EXTEND allows you to lengthen objects to meet a specific boundary edge, whereas LENGTHEN changes the length of an object without needing a boundary.
8. How can I undo an operation in the EXTEND command?
You can undo an operation in the EXTEND command by typing ‘U’ at the command prompt and hitting Enter. This will undo the last object selection you made within the same EXTEND command session.
9. How does the Automatic Extend option work in the EXTEND command?
The Automatic Extend option is a feature in the EXTEND command that allows you to extend objects just by hovering over them with your cursor. Once you’ve selected your boundary edges, if you hover your cursor over an object, it will automatically extend to meet the nearest boundary edge.
10. What is the Edge Extend mode in the EXTEND command?
The Edge Extend mode allows you to extend the edge of an object instead of the entire object. This mode is particularly useful when you want to extend a specific part of a polyline or a spline without affecting the rest of the object.
11. How does the EXTEND command work with arcs and circles?
When used with arcs or circles, the EXTEND command extends lines or other objects to the point where they would intersect with the arc or circle’s edge if it were extended to a full circle. It’s important to remember that the EXTEND command doesn’t actually modify the arc or circle itself.
12. Can I select objects before selecting boundaries when using the EXTEND command?
No, when using the EXTEND command, you first need to select the boundary edges to which the objects will be extended. Only after that can you select the objects that you want to extend. This process ensures that AutoCAD knows the limits to which it needs to extend the selected objects.
13. How does the EXTEND command deal with intersecting boundary edges?
If there are intersecting boundary edges, the EXTEND command will extend the selected objects to the nearest boundary edge along the path of the object. This ensures that the object does not overshoot the desired boundaries.
14. What happens if the selected object doesn’t intersect with the boundary edge when using the EXTEND command?
If the selected object does not intersect with the boundary edge when projected, the EXTEND command will not alter the object. The command works by extending objects along their natural paths until they intersect with a boundary edge.
15. How does the EXTEND command work with blocks in AutoCAD?
The EXTEND command can’t directly extend objects within a block. If you want to extend an object that’s part of a block, you’ll first need to explode the block, turning it back into individual objects. After that, you can use the EXTEND command on the objects as needed.
16. Can I use the EXTEND command with hatched objects?
The EXTEND command doesn’t work with hatched objects. If you want to extend a boundary of a hatch, you’ll need to first remove or separate the hatch, extend the boundary, and then recreate the hatch.
17. Can the EXTEND command be used in combination with other commands?
Yes, the EXTEND command can be used in combination with other commands to enhance its functionality. For example, you can use it with TRIM to create precise designs, or with COPY and MIRROR to create complex, symmetrical designs.
18. Can I extend a line to a boundary edge that’s on a different layer?
Yes, the EXTEND command can extend a line or other object to a boundary edge on a different layer. The command doesn’t discriminate between layers, which makes it a versatile tool for complex designs involving multiple layers.
19. How can I extend a line to a boundary edge that’s on a locked layer?
Although you can select a boundary edge on a locked layer, the EXTEND command won’t be able to extend a line or other object to a boundary on a locked layer. To use EXTEND in this scenario, you would first need to unlock the layer.
20. What’s the fastest way to activate the EXTEND command?
The fastest way to activate the EXTEND command is by using the keyboard shortcut ‘EX’ + Enter. This is faster than navigating through the menus or toolbars.
21. Can I extend a line to a boundary edge in an Xref?
No, the EXTEND command can’t extend a line to a boundary edge in an Xref. The command only works with objects that are within the current drawing. You would need to open the referenced drawing and perform the EXTEND operation there.
22. How does the EXTEND command behave when the selected boundary edge is a complex polyline?
When the selected boundary edge is a complex polyline, the EXTEND command will treat each segment of the polyline as a potential boundary. The selected objects will extend to the nearest polyline segment along their path.
23. Is it possible to extend an object beyond multiple boundary edges with one command?
No, the EXTEND command will extend an object only to the first boundary edge it encounters. If you want to extend an object beyond multiple boundary edges, you will need to use the command multiple times, selecting the next boundary edge each time.
24. Can I use the EXTEND command to extend an object to a boundary edge that it already intersects?
Yes, you can use the EXTEND command to extend an object to a boundary edge that it already intersects. If the object is currently intersecting the boundary edge, the EXTEND command will extend the object along its path until it intersects with another part of the same boundary edge.
25. How can I extend multiple objects to different boundary edges at once?
While you can extend multiple objects at once using the EXTEND command, all selected objects will extend to the same set of boundary edges. If you need to extend different objects to different boundary edges, you will need to use the EXTEND command multiple times, selecting the appropriate boundary edges for each group of objects.
Conclusion
Mastering the intricacies of the EXTEND command can significantly elevate your AutoCAD skills, enhancing precision and efficiency in your designs. Whether you’re aligning a series of complex elements, extending an object to a boundary edge, or creating intricate architectural plans, the EXTEND command is a powerful tool in your AutoCAD toolkit.
Remember that like any other skill, proficiency comes with practice. Don’t hesitate to experiment with this command and explore its potential within your projects. And remember, every great design begins with a single line – or in the case of AutoCAD, a single command. Happy designing!