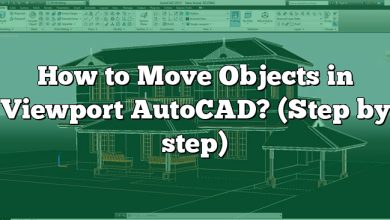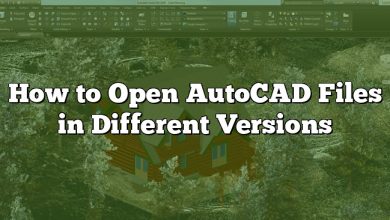Understanding how to change the dimension text size can significantly improve the clarity and professionalism of your AutoCAD drawings. It enables users to maintain consistency across drawings, enhance readability, and adapt to the specific requirements of different projects. This comprehensive guide aims to provide you with detailed, step-by-step instructions on how to change dimension text size in AutoCAD, as well as offer advanced tips, techniques, and troubleshooting advice.
Key Takeaways
- Dimension text size in AutoCAD is crucial for readability and professionalism in your drawings.
- Changing the dimension text size is done through the Dimension Style Manager.
- Use the ‘DIMSTYLE’ command to access the Dimension Style Manager.
- Dimension text size can be individually overridden for added flexibility.
- Understanding how to change dimension text size enables customization to fit specific project needs.
- Troubleshooting techniques can help resolve common issues when changing dimension text size.
Understanding the Importance of Dimension Text Size in AutoCAD
Changing the dimension text size in AutoCAD is an essential skill for any designer, architect, or engineer. In a detailed drawing or 3D model, the dimensions provide crucial information, helping others understand the exact sizes and proportions of different elements. However, the text size of these dimensions must be properly adjusted to maintain readability without overpowering the overall design.
Whether you are a seasoned professional or a beginner in AutoCAD, this comprehensive guide will provide step-by-step instructions on how to change dimension text size, including tips, tricks, and considerations that can help optimize your drawings and models.
Why Adjust Dimension Text Size?
- Readability: Ensuring your dimensions are easily readable is vital. Too small, and they can be missed or misread. Too large, and they might overwhelm your drawing or model.
- Consistency: Maintaining consistency in your text size across multiple drawings or parts of a single drawing gives it a more professional look.
- Customization: Different projects may require different text sizes. Having the skills to adjust the text size will allow you to cater to the specific needs of each project.
How to Change Dimension Text Size in AutoCAD: A Step-by-Step Guide
Let’s delve into the practical aspect of changing dimension text size in AutoCAD. The process involves two primary steps:
- Access the Dimension Style Manager: Type ‘DIMSTYLE’ in the command line, then hit Enter. This will open the Dimension Style Manager. From there, choose the style you want to modify and click on ‘Modify.’
- Modify Text Settings: In the Modify Dimension Style dialog box, select the ‘Text’ tab. Here, you can adjust the text size by changing the ‘Text Height’ to your desired size. Once done, click ‘OK’ to apply the changes.
Practical Tips and Tricks
- Text Height: As a general rule of thumb, the text height should typically be about 1/8th of the drawing’s plotted height. This rule can provide a starting point, but feel free to adjust based on your needs.
- Retaining Changes: To keep these changes for future drawings, remember to save this modified dimension style and set it as your current style.
- Batch Update: If you have multiple drawings that need to be updated, consider using the ‘UPDATE’ command. This command allows you to update all instances of a specific style with the new settings.
- Scale Factor: If you’re working in a scaled drawing environment, you might need to use a scale factor to get the correct size of your dimension text.
Troubleshooting Common Issues When Changing Dimension Text Size in AutoCAD
Changing dimension text size is usually straightforward. However, you may encounter some issues. Here’s how to troubleshoot common problems:
- Text size remains the same after change: Ensure you’ve selected the right dimension style before changing the text size. Additionally, confirm that you’ve set the modified style as the current style.
- Text is too large/small after applying scale: Make sure you’ve correctly calculated your scale factor.
- Inconsistent text sizes across the drawing: Consider using the ‘MATCHPROP’ command. This command allows you to copy the properties (including text size) from one dimension and apply them to others.
Advanced Techniques for Manipulating Dimension Text Size in AutoCAD
For more advanced users, there are several techniques that can provide additional control over dimension text size. These include:
- Overriding individual dimension styles: AutoCAD allows you to override the text size for individual dimensions, giving you more flexibility in your drawing.
- Using annotative scales: Annotative scales allow your dimensions to automatically adjust their size based on the scale of the viewport. This can be a powerful tool when working with drawings that will be viewed at different scales.
- Customizing dimension styles: AutoCAD allows for extensive customization of dimension styles. You can adjust factors like the text alignment, color, and layer in addition to the text size.
To sum up, changing dimension text size in AutoCAD is a crucial skill that can enhance the readability, consistency, and customization of your drawings. With these step-by-step instructions, practical tips, and advanced techniques, you’re now equipped to make the most of your designs in AutoCAD.
FAQ: How to change dimension text size in AutoCAD ?
1. How do I change dimension format in SOLIDWORKS?
In SOLIDWORKS, changing dimension format involves several steps:
- Firstly, open the part, assembly, or drawing where you want to modify the dimension.
- Next, locate the ‘Annotations’ tab in the CommandManager.
- Under ‘Dimensions,’ select the desired dimension to change, then click on ‘Dimension.’
- You can modify the dimension format by altering units, precision, and other parameters in the ‘PropertyManager.’ You can also change the font type and size under ‘Dimension Text.’
2. How do I change dimension text in AutoCAD 2019?
To change dimension text in AutoCAD 2019:
- Use the ‘DIMSTYLE’ command to open the Dimension Style Manager.
- Select the dimension style you want to modify and click on ‘Modify.’
- Navigate to the ‘Text’ tab in the Modify Dimension Style dialog box.
- Adjust ‘Text Style‘ to alter the font and style, or modify the ‘Text Height’ for size changes.
3. How do I change dimension text size in AutoCAD?
As indicated earlier, changing the dimension text size is done through the Dimension Style Manager using the ‘DIMSTYLE’ command. This leads to the ‘Text’ tab in the dialog box, where the ‘Text Height’ option adjusts the size.
4. How do I change dimension values in AutoCAD?
Dimension values can be edited directly in the drawing area:
- Double-click on the dimension to change. This opens the text editing window.
- Replace the existing dimension value with the desired one.
- Confirm the changes by clicking outside the text editing box or by pressing Enter.
5. How do I change the size of my Dimensions?
The dimension size can be changed in the software you’re using, whether AutoCAD, SOLIDWORKS, Inventor, or any other CAD software. Usually, it involves accessing the dimension properties or styles and changing the height, length, or overall size settings.
6. How do I make dimension text smaller in Creo?
In Creo:
- Open the ‘Properties’ of the dimension you want to change.
- Under ‘Text Style,’ you can find the ‘Text Height’ option.
- Lower the ‘Text Height’ value to make the dimension text smaller.
7. How do I make the dimension text bigger in Inventor?
To make dimension text bigger in Inventor:
- Navigate to ‘Document Settings’ and select the ‘Units’ tab.
- Locate the ‘Dimension Text Height’ option under ‘Annotations.’
- Increase the value to make the text larger.
8. How do I make the text bigger in AutoCAD 2022?
Making text bigger in AutoCAD 2022 is similar to previous versions. Use the ‘DIMSTYLE’ command to access the Dimension Style Manager. Under the ‘Text’ tab, increase the ‘Text Height’ to enlarge the text size.
9. How do you unlock text in AutoCAD?
If your text is locked in AutoCAD, it may be because it’s in a locked layer. You can unlock the layer by:
- Using the ‘LAYER’ command to open the Layer Properties Manager.
- Locate the locked layer and click on the lock icon to unlock it.
10. How do you unlock text size in AutoCAD?
Unlocking text size can be done by changing the text style:
- Use the ‘STYLE’ command to open the Text Style dialog box.
- Select the text style to modify and uncheck the ‘Annotative’ option if it’s checked. This allows you to adjust the text height freely.
11. Why can’t I change text height in dimension style?
If you can’t change text height in dimension style, check whether the text style is set as ‘Annotative.’ Annotative styles maintain the text size based on the drawing scale, which might restrict manual changes. Disable ‘Annotative’ in the Text Style dialog box to alter the text height.
12. Why is dimension text locked in AutoCAD?
Dimension text might be locked in AutoCAD if it’s part of a locked layer or blocked object, or if the dimension style is set as ‘Annotative.’ Unlock the layer, explode the block, or disable ‘Annotative’ in the dimension style to unlock the text.
13. How do I rotate dimension text in AutoCAD?
Rotating dimension text in AutoCAD involves the following steps:
- Use the ‘DIMEDIT’ command and select the ‘Rotate’ option.
- Choose the dimensions whose text you want to rotate.
- Specify the rotation angle, and the dimension text will be rotated accordingly.
14. How can I change the color of dimension text in AutoCAD?
You can change the color of dimension text by altering the color property of the dimension layer. Use the ‘LAYER’ command to open the Layer Properties Manager, find the layer with your dimensions, and change its color.
15. How do I create a custom dimension style in AutoCAD?
Creating a custom dimension style involves several steps:
- Open the Dimension Style Manager using the ‘DIMSTYLE’ command.
- Click on ‘New’ to create a new dimension style.
- Specify a name for your style, then make the necessary adjustments in the ‘New Dimension Style’ dialog box.
- Once you’re satisfied with your settings, click ‘OK’ to create your custom dimension style. You can now apply it to your drawings.
Conclusion
Adjusting the dimension text size in AutoCAD is an essential skill in the toolbox of any designer or engineer. Whether you’re creating complex architectural blueprints or detailed engineering designs, the correct dimension text size can vastly improve the readability and professionalism of your drawings.
This guide has provided you with everything you need to change dimension text size in AutoCAD, from the basic step-by-step process to advanced techniques and troubleshooting advice. With this knowledge at your fingertips, you can now enhance your AutoCAD proficiency and optimize your drawings and models for better communication of design intent.