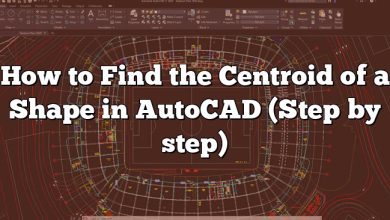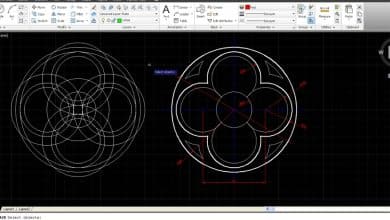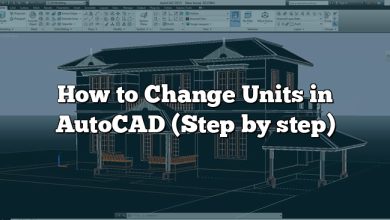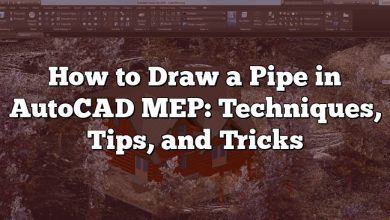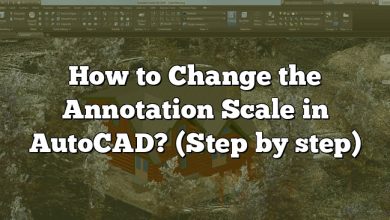AutoLISP is a dialect of the LISP programming language built specifically for use with the full version of AutoCAD and its derivatives. It helps in creating more intelligent and advanced drawings by programming AutoCAD to do repetitive tasks. This guide will walk you through the process of creating entities with AutoLISP in AutoCAD.
Introduction to Creating Entities with AutoLISP in AutoCAD
Creating entities, such as lines, circles, or blocks, is a fundamental part of AutoCAD work, and leveraging AutoLISP can significantly increase efficiency. This guide will provide an in-depth overview of how to create and manipulate these entities using AutoLISP.
AutoLISP Basics
Before we dive into entity creation, let’s understand some AutoLISP basics. AutoLISP is a small, dynamically scoped, dynamically typed LISP language dialect with garbage collection, created specifically for AutoCAD.
Here are a few key points to know:
- AutoLISP is an application interface for AutoCAD.
- It is based on the LISP programming language, where the name LISP derives from “LISt Processing”.
- AutoLISP can automate many AutoCAD tasks and save significant drafting time.
- AutoLISP scripts can be run directly from the command line, or they can be set to run automatically when AutoCAD starts up.
Creating Entities Using AutoLISP
Creating a Line
A line is the simplest entity you can create in AutoCAD. To create a line using AutoLISP, you can use the command function. The command function is used to invoke internal AutoCAD commands from within your LISP programs.
Here is a basic example of creating a line:
(defun c:DrawLine ()
(command “line” “0,0” “100,100”)
)
In this script, defun is used to define a new function named DrawLine. The command function invokes the line command of AutoCAD. “0,0” and “100,100” are the start and end points of the line.
Creating a Circle
Creating a circle in AutoCAD using AutoLISP involves using the command function in a similar way as for the line.
Here is a basic example of creating a circle:
(defun c:DrawCircle ()
(command “circle” “50,50” “100”)
)
In this script, DrawCircle is the function that creates a circle with a center at “50,50” and a radius of “100”.
Creating a Block
Blocks are also commonly used entities in AutoCAD. They are essentially single objects that comprise multiple lines, arcs, circles, texts, etc. To create a block, we use the command function with the block command.
Here is an example:
(defun c:CreateBlock ()
(command “-block” “MyBlock” “0,0” “*”
(ssget “X” ‘((0 . “*”)))
)
)
In this script, CreateBlock is the function that creates a block named “MyBlock” with its base point at “0,0”. The ssget function selects all entities in the drawing to be part of the block.
Loading and Running AutoLISP Programs
To load an AutoLISP program in AutoCAD, follow these steps:
- Open the Visual LISP Editor (VLIDE). You can do this by typing
VLIDEat the command prompt. - In the VLIDE, select File > Load.
- Find and select the .lsp file that contains your AutoLISP program.
- Click Open to load the program into AutoCAD.
To run your AutoLISP program:
- Type the name of your function at the command prompt in AutoCAD and press Enter.
Advanced Entity Manipulation
Apart from creating entities, AutoLISP allows for more complex entity manipulations, such as moving, scaling, or rotating entities. For instance, the move command in AutoLISP shifts entities from their current position to a new location.
Here is an example of moving a line:
(defun c:MoveLine ()
(command “move”
(ssget “X” ‘((0 . “LINE”)))
“” “100,100”
)
)
In this script, MoveLine is the function that moves all line entities in the drawing by a relative distance of “100,100”.
FAQ: How to create entities with autolisp in AutoCAD?
1. How Can AutoLISP Improve My AutoCAD Workflow?
AutoLISP is designed to automate repetitive tasks, saving you valuable time in your AutoCAD workflow. By automating tasks, you can focus on more complex aspects of your design and improve overall productivity.
For example, if you often draw certain types of objects or perform specific calculations, you can write an AutoLISP script to do these jobs for you. Instead of manually drawing each object or performing each calculation, you can simply run the script.
Furthermore, AutoLISP allows you to customize your AutoCAD interface and create new commands that are specific to your needs. This can further streamline your workflow and make it more efficient. AutoLISP thus serves as a powerful tool that allows you to make AutoCAD truly your own.
2. Can I Share My AutoLISP Programs with Other AutoCAD Users?
Yes, you can share your AutoLISP programs with other AutoCAD users. This is one of the key strengths of AutoLISP as a programming language. Once you’ve written an AutoLISP script, you can share it with others, allowing them to benefit from your work.
You can share your scripts by simply sending the .lsp file to the other person. They can then load it into their AutoCAD session using the Visual LISP Editor, as we described earlier in this guide.
Keep in mind that for another user to take full advantage of your AutoLISP script, they must also be using a full version of AutoCAD, as AutoLISP is not fully supported in AutoCAD LT.
3. What is the significance of ‘c:’ in AutoLISP function definitions?
The ‘c:’ prefix in AutoLISP function definitions holds a particular importance. It stands for “Command” and is used to denote that the defined function can be called directly from the AutoCAD command line. When you prefix a function with ‘c:’, AutoCAD recognizes it as a new command which you can run just like any built-in command.
By contrast, functions without the ‘c:’ prefix can’t be directly called from the command line. They are typically used as helper functions within other functions that are directly callable. Essentially, these are subroutines that are part of a larger script.
However, it’s important to note that not every function needs to be called from the command line. Sometimes, you might create a function solely to use it within another function. In such cases, the ‘c:’ prefix is not necessary.
4. What are the limitations of AutoLISP in AutoCAD LT?
AutoCAD LT is a more economical version of AutoCAD with reduced functionality. One significant limitation is the lack of full support for AutoLISP. AutoCAD LT allows you to use existing AutoLISP routines, but it doesn’t allow you to create new ones or edit existing ones.
This is important to note if you plan to work extensively with AutoLISP. If you want to create and edit AutoLISP scripts, you will need a full version of AutoCAD. Despite this limitation, AutoCAD LT still allows you to use pre-existing scripts, which can be a cost-effective solution if you have access to suitable AutoLISP routines for your work.
5. What is Visual LISP, and how does it relate to AutoLISP?
Visual LISP is an extension of AutoLISP developed by Autodesk to provide a complete Integrated Development Environment (IDE) for AutoLISP developers. Visual LISP includes tools for writing and debugging AutoLISP programs, along with tools for creating dialog boxes and other interactive features.
In simple terms, Visual LISP is to AutoLISP what a modern IDE, like Visual Studio or Eclipse, is to a programming language like C++ or Java. It provides a user-friendly interface for writing AutoLISP code, debugging it, and testing it within the AutoCAD environment.
While AutoLISP is the language you use to write your scripts, Visual LISP is the environment you use to develop and test those scripts. Together, they form a powerful toolset for automating and customizing AutoCAD.
6. Is it necessary to learn LISP to use AutoLISP?
While AutoLISP is a dialect of the LISP programming language, you don’t necessarily need to be well-versed in LISP to start using AutoLISP. AutoLISP has been designed specifically for AutoCAD and includes many functions specifically for manipulating AutoCAD entities and interacting with the AutoCAD environment.
However, understanding the basics of LISP can definitely be beneficial when learning AutoLISP. Key concepts of LISP, such as lists, recursion, and the prefix notation used in LISP, are also present in AutoLISP. But if you’re new to programming or to LISP, don’t be discouraged. AutoLISP is generally considered a good entry point for beginners to programming, due to its simplicity and clear syntax.
7. How can I debug AutoLISP code?
Debugging AutoLISP code is an essential part of programming. The Visual LISP IDE provides a set of debugging tools to help you track down and fix problems in your AutoLISP code.
The Visual LISP Editor includes a text editor for writing and editing code, and a console for testing and debugging. The debugger allows you to set breakpoints in your code, step through the code line by line, and inspect the values of variables.
Moreover, Visual LISP provides a data inspection feature, which allows you to examine the data structure of any selected AutoLISP symbol, including lists, atoms, and subrs. This can be an invaluable tool for understanding how your program operates and identifying potential issues.
Remember, debugging is a normal part of programming, so don’t be discouraged if your AutoLISP program doesn’t work perfectly the first time. With patience and practice, you will become more proficient in writing and debugging AutoLISP scripts.
Final Thoughts
As we’ve seen, AutoLISP is a powerful tool that can automate repetitive tasks in AutoCAD, significantly increasing productivity. With a basic understanding of the LISP language and AutoCAD commands, you can start creating and manipulating entities using AutoLISP.
Remember that the best way to learn is through practice. Start small by creating simple entities, and then gradually move onto more complex tasks as you become more comfortable with AutoLISP.
Finally, always remember to save your work frequently and keep a backup of your .lsp files.