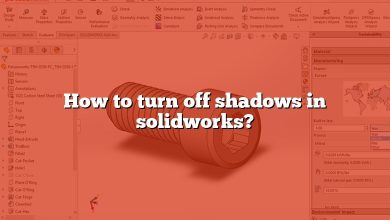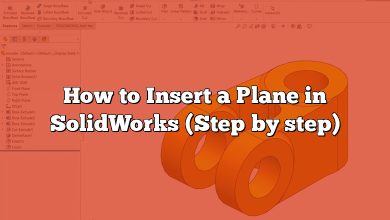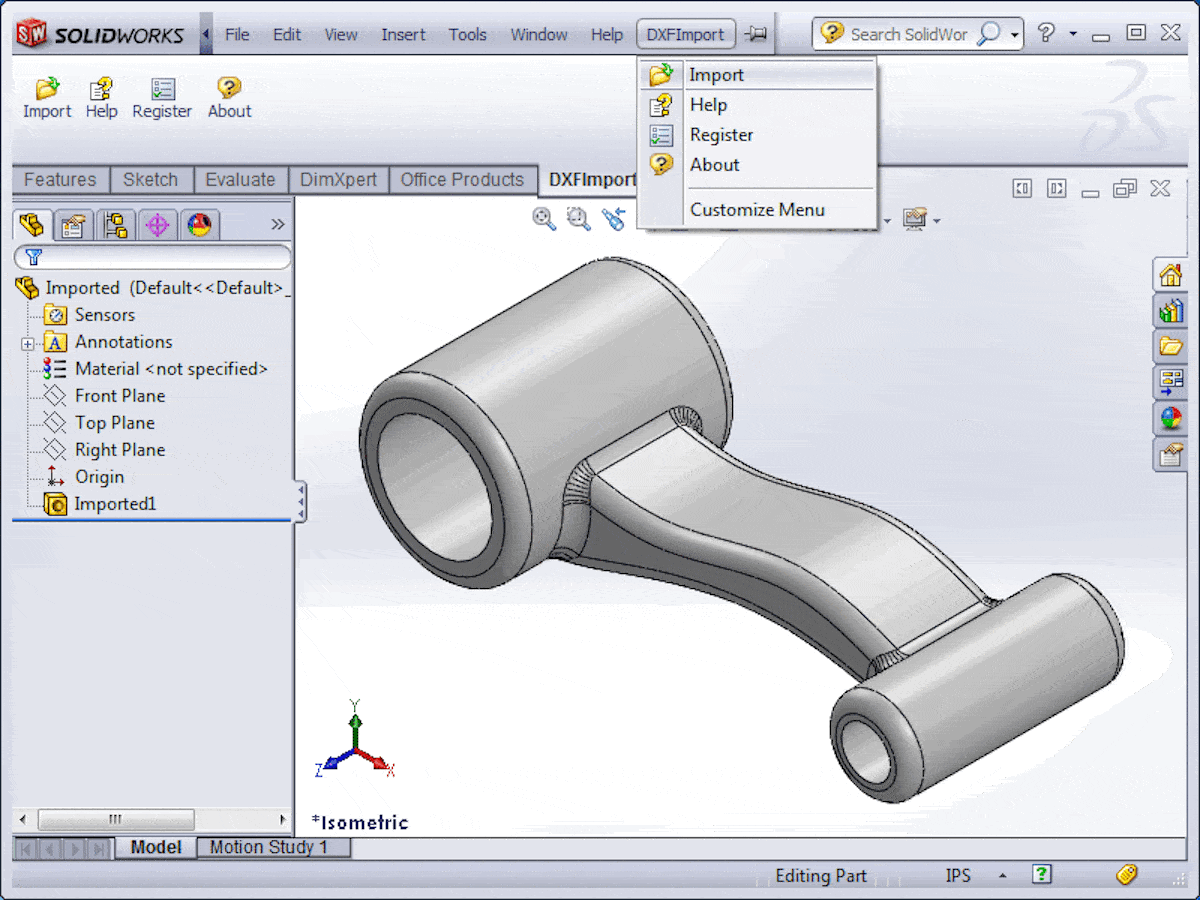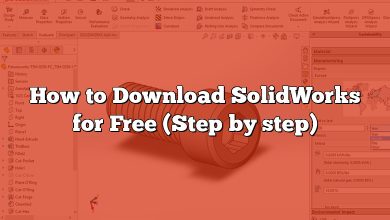Manufacturing, engineering, and building construction all benefit greatly from Solidworks, which is a highly effective 3D modeling program. The Solidworks origin point is a crucial component. All designs must have a starting point, or origin, and where you put it can affect how well your final product turns out. This tutorial will show you how to change the starting position in Solidworks.
Takeaway
Solidworks makes it simple to relocate the model’s starting point with just a few clicks. Modifying the design’s starting point increases its precision and accuracy. There are a number of ways to accomplish this in Solidworks, including relocating the origin relative to other features, using a sketch, or making a new reference axis.
Moving the Origin Point in Solidworks
Moving the origin point in Solidworks is a straightforward process. Here are the steps to follow:
- Open the Solidworks file that you want to modify.
- Go to the Features toolbar and click on the “Reference Geometry” dropdown menu.
- Select “Axis” from the dropdown menu.
- In the Axis PropertyManager, select the “Reference Axis” option.
- Click on the “New Reference Axis” button.
- In the “Axis to create” dialogue box, select the “Origin” option from the “Axis start point” dropdown menu.
- Select the “Endpoint” option from the “Axis end point” dropdown menu.
- Click on the “Reverse Direction” checkbox if you want to change the orientation of the axis.
- Click on the “Ok” button to create the new reference axis.
Once you have created the new reference axis, the origin point will move to the endpoint of the new axis.
Moving the Origin Point Relative to Existing Features
If you want to move the origin point relative to existing features in your Solidworks file, you can use the “Move/Copy Bodies” feature. Here’s how:
- Go to the Features toolbar and click on the “Move/Copy Bodies” button.
- Select the body or bodies that you want to move.
- In the Move/Copy PropertyManager, select the “Translate/Rotate” option.
- In the “Translate/Rotate” dialogue box, select the “Reference Geometry” option.
- Select the axis that you want to use as a reference for the move.
- Enter the distance or angle that you want to move the body or bodies.
- Click on the “Ok” button to move the body or bodies.
Moving the Origin Point Using a Sketch
You can also move the origin point in Solidworks using a sketch. Here’s how:
- Open a new sketch on the Front Plane.
- Draw a construction line that intersects with the current origin point.
- Draw a second construction line that intersects with the endpoint where you want to move the origin point.
- Select the “Origin” option from the “Relations” dropdown menu.
- Select the current origin point and the intersection of the two construction lines.
- Click on the “Coincident” option from the “Relations” dropdown menu.
- Select the endpoint where you want to move the origin point and the intersection of the two construction lines.
- Click on the “Ok” button to create the new sketch.
- Go to the Features toolbar and click on the “Reference Geometry” dropdown menu.
- Select “Axis” from the dropdown menu.
- In the Axis PropertyManager, select the “Reference Axis” option.
- Click on the construction line that intersects with the endpoint where you want to move the origin point.
- Click on the “Ok” button to create the new reference axis.
FAQ: How to Move Origin Point in Solidworks?
1. How do I change the coordinate system in SolidWorks?
Changing the coordinate system in SolidWorks is essential when you need to modify a part, assembly or drawing to meet specific design requirements. To change the coordinate system in SolidWorks, you need to use the “Reference Geometry” feature.
First, select the plane or face you want to use as the new coordinate system. Then, go to the “Reference Geometry” drop-down menu on the Features toolbar and select “Coordinate System.” In the Coordinate System Property Manager, select “Reference Coordinate System” and choose the plane or face you selected earlier. You can then adjust the orientation of the new coordinate system as needed by selecting a reference plane and specifying the angle of rotation.
2. How do you move a part in SolidWorks?
Moving a part in SolidWorks can be achieved by using the “Move/Copy” feature. First, select the part or parts you want to move. Then, go to the “Move/Copy” drop-down menu on the Features toolbar and select “Move/Copy Body.” In the Move/Copy Property Manager, choose the “Translate/Rotate” option and select the reference geometry you want to use for the move. Enter the distance or angle you want to move the part and click “OK” to apply the move.
Another option for moving a part is to use the “Move Component” feature. This option is useful when you’re working with assemblies and need to move components within the assembly. Simply select the component you want to move, click the “Move Component” icon in the Assembly toolbar, and specify the distance or angle you want to move the component.
3. How do I align an assembly in origin SolidWorks?
To align an assembly in the origin in SolidWorks, you need to use the “Move/Copy” feature. First, select the assembly you want to align. Then, go to the “Move/Copy” drop-down menu on the Features toolbar and select “Move/Copy Body.” In the Move/Copy Property Manager, choose the “Translate/Rotate” option and select the reference geometry you want to use for the move. Enter the distance or angle you want to move the assembly and click “OK” to apply the move.
Alternatively, you can use the “Mate” feature to align the assembly in the origin. First, select the component you want to align to the origin. Then, go to the “Mate” drop-down menu on the Assembly toolbar and select “Coincident.” In the Mate Property Manager, select the origin point and the point on the component you want to align to the origin. Click “OK” to apply the mate.
4. Where is the move copy bodies SolidWorks?
The “Move/Copy Bodies” feature in SolidWorks is located on the “Features” toolbar. To access it, open the part or assembly file you want to modify and click on the “Features” toolbar. The “Move/Copy Bodies” feature is located in the drop-down menu. Click on the feature to open the “Move/Copy Bodies” Property Manager and begin modifying your model.
5. How do you mate a part to the Origin?
To mate a part to the origin in SolidWorks, you need to use the “Mate” feature. First, select the component you want to mate to the origin. Then, go to the “Mate” drop-down menu on the Assembly toolbar and select “Coincident.” In the Mate Property Manager, select the origin point and the point on the component you want to align to the origin. Click “OK” to apply the mate.
6. Why is Y up in Solidworks?
The Y-axis is up in SolidWorks because it follows the convention of the Cartesian coordinate system, which defines the three-dimensional space by using the X, Y, and Z axes. The Y-axis represents the vertical axis, with positive values increasing in the upward direction. This convention is widely used in engineering and 3D modeling software, including SolidWorks.
7. How do I use collision detection in Solidworks?
To use collision detection in SolidWorks, you need to enable the “Collision Detection” tool. First, go to the “Evaluate” drop-down menu on the Command Manager and select “Collision Detection.” In the Collision Detection Property Manager, select the components you want to check for collisions. SolidWorks will then highlight any components that are in collision. You can adjust the collision detection sensitivity and display settings in the Property Manager to customize the results.
8. How do I change the default plane in Solidworks?
To change the default plane in SolidWorks, you need to go to the “Tools” drop-down menu on the Command Manager and select “Options.” In the Options dialog box, select “System Options” and then “Default Templates.” Here you can choose which template to use as the default for new parts, assemblies, and drawings. You can also modify the templates themselves to change the default plane settings.
9. How do I show origin in Solidworks?
To show the origin in SolidWorks, you need to enable the “Origin” option. First, go to the “View” drop-down menu on the Command Manager and select “Origin.” SolidWorks will display the origin point in the graphics area.
10. How do you change isometric view in Solidworks?
To change the isometric view in SolidWorks, you can use the “Isometric View” button in the View Orientation toolbar. This toolbar is located on the left-hand side of the SolidWorks window. Click on the “Isometric View” button to change the view to the default isometric view. You can also use the “View” drop-down menu on the Command Manager and select “Isometric View” to change the view.
Alternatively, you can use the “Orientation” feature to customize your isometric view. Go to the “View” drop-down menu on the Command Manager and select “Orientation.” In the Orientation dialog box, you can adjust the orientation of the model using the triad or selecting the appropriate view from the list of predefined views.
11. How do you move a feature in NX?
To move a feature in NX, you need to use the “Move Object” command. First, select the feature you want to move. Then, go to the “Edit” drop-down menu on the Command Manager and select “Move Object.” In the Move Object dialog box, specify the direction and distance you want to move the feature. You can also rotate or mirror the feature as needed.
12. How do you move components in Creo?
To move components in Creo, you need to use the “Move” command. First, select the component you want to move. Then, go to the “Edit” drop-down menu on the Command Manager and select “Move.” In the Move dialog box, specify the direction and distance you want to move the component. You can also rotate or mirror the component as needed.
13. Can you move a sketch from one plane to another in SolidWorks?
Yes, you can move a sketch from one plane to another in SolidWorks. To do this, you need to use the “Move Sketch” command. First, select the sketch you want to move. Then, go to the “Tools” drop-down menu on the Command Manager and select “Sketch Tools” and then “Move Sketch.” In the Move Sketch dialog box, specify the new plane and the distance you want to move the sketch. Click “OK” to apply the move.
14. How do you duplicate a body in SolidWorks?
To duplicate a body in SolidWorks, you need to use the “Mirror” feature. First, select the body you want to duplicate. Then, go to the “Insert” drop-down menu on the Command Manager and select “Mirror Part.” In the Mirror Part dialog box, select the plane you want to mirror the body about. You can choose to keep or discard the original body and specify any additional options as needed. Click “OK” to duplicate the body.
15. How do you center a part in SolidWorks assembly?
To center a part in a SolidWorks assembly, you need to use the “Move/Copy” feature. First, select the part you want to center. Then, go to the “Move/Copy” drop-down menu on the Features toolbar and select “Move/Copy Body.” In the Move/Copy Property Manager, choose the “Translate/Rotate” option and select the reference geometry you want to use for the move. Enter the distance or angle you want to move the part so that it is centered in the assembly and click “OK” to apply the move.
Conclusion
An essential part of 3D modeling in SolidWorks is relocating the origin point. Follow this guide’s instructions and you’ll be able to shift the starting position with complete assurance. Several other frequently asked questions about SolidWorks have also been addressed, such as how to alter the coordinate system, relocate parts and features, and properly align assemblies.
While SolidWorks’ many helpful features can certainly speed up the design process, it’s still crucial to think through the outcomes of any potential tweaks before making them. By investing in your understanding of SolidWorks and its many features, you’ll be able to produce reliable designs that adhere to your specifications.
As with anything else, more practice is required for optimal performance. SolidWorks’ many features and functions will become second nature the more you use it. And if you’re willing to put in the time and effort, you can make some truly stunning designs.