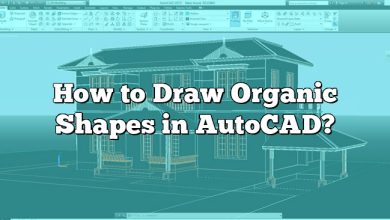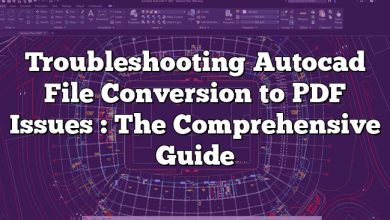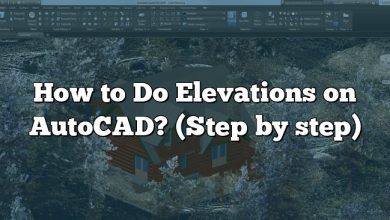Grouping objects in AutoCAD allows for easier manipulation and modification of multiple objects as a single unit. However, there are times when it becomes necessary to ungroup objects to work on them individually. In this comprehensive guide, we will explore various methods and considerations for ungrouping in AutoCAD, empowering you with the knowledge to efficiently manage and manipulate your drawings.
Key Takeaways
- AutoCAD allows you to group objects together to simplify their manipulation as a single entity.
- Ungrouping objects in AutoCAD is essential when you need to work on individual objects within a group.
- AutoCAD offers multiple methods to ungroup objects, including using the Ribbon, the command line, and the Ctrl+Shift+Select method.
- Exploding groups in AutoCAD converts them into individual objects for independent editing and modification.
- When ungrouping objects, it is crucial to consider backup, nested groups, object relationships, selection accuracy, proxy objects and blocks, object organization, and documentation.
How to Ungroup in AutoCAD
Understanding Grouping
Before we delve into ungrouping objects in AutoCAD, let’s briefly understand the concept of grouping. Grouping allows you to combine multiple objects into a single entity, making it easier to move, copy, rotate, or modify them as a group. By default, when you create a group, the objects become part of a single selection set.
However, there are situations where you may need to work with individual objects within a group. In such cases, ungrouping becomes necessary. AutoCAD offers several methods to accomplish this.
Method 1: Using the Ribbon
The Ribbon interface in AutoCAD provides quick access to various tools and functionalities. To ungroup objects using the Ribbon, follow these steps:
- Select the grouped objects by clicking and dragging a selection window around them.
- In the Modify tab of the Ribbon, locate the Group panel.
- Within the Group panel, click on the Ungroup command. Alternatively, you can right-click and choose Ungroup from the context menu.
Method 2: Using the Command Line
AutoCAD allows you to execute commands directly from the command line. To ungroup objects using the command line, follow these steps:
- Select the grouped objects by clicking and dragging a selection window around them.
- Type -ungroup (with a hyphen) in the command line and press Enter.
- AutoCAD prompts you to confirm the ungrouping action. Type Y and press Enter to proceed.
Method 3: Using the Ctrl+Shift+Select Method
The Ctrl+Shift+Select method provides a convenient way to ungroup objects on the fly. Follow these steps:
- Select the grouped objects by clicking and dragging a selection window around them.
- Hold down the Ctrl and Shift keys simultaneously.
- Click on any object within the group to deselect it while keeping the remaining objects selected.
- Release the Ctrl and Shift keys. The remaining objects will be ungrouped.
Method 4: Exploding Groups
In AutoCAD, you can also explode groups to convert them into individual objects. Exploding a group breaks it apart, allowing you to work with each object independently. To explode a group, follow these steps:
- Select the grouped objects by clicking and dragging a selection window around them.
- Type X or Explode in the command line and press Enter.
- AutoCAD will explode the group, separating it into individual objects.
Considerations and Best Practices
When ungrouping objects in AutoCAD, it’s important to keep a few considerations in mind:
- Backup your drawings: Before ungrouping objects, it’s always wise to create a backup of your original drawing. This ensures that you can revert to the previous state if needed.
- Nested groups: If you encounter nested groups (groups within groups), you may need to ungroup multiple times to fully disassemble the objects. Repeat the ungrouping process for each nested group until all objects are separated.
- Object relationships: When ungrouping objects, be mindful of any relationships or dependencies between the objects. Ungrouping may affect the alignment, positioning, or properties of the objects. Review and adjust these relationships as necessary after ungrouping.
- Selection accuracy: Ensure that you select the entire group accurately before ungrouping. Incomplete selection may result in only a portion of the group being ungrouped, leading to unexpected results. Use selection tools like window selection or crossing selection to ensure all objects within the group are selected.
- Proxy objects and blocks: Some objects, especially blocks and proxy objects, may require additional steps to ungroup. Proxy objects may need to be exploded first, and blocks may need to be exploded or edited in the Block Editor before ungrouping. Pay attention to any warning messages or prompts from AutoCAD when working with complex objects.
- Object organization: After ungrouping, take the time to organize and manage the individual objects. Assign appropriate layers, properties, or block definitions to maintain a well-structured drawing. This ensures ease of editing and future modifications.
- Documentation: It is beneficial to document the ungrouping process, especially if you are working on a collaborative project or need to retrace your steps later. Take notes or create a record of the objects you ungrouped, any modifications made, and the reasons behind the ungrouping.
By considering these best practices and taking precautions, you can effectively ungroup objects in AutoCAD while maintaining the integrity of your drawings and minimizing any unintended consequences. Always remember to save your work frequently and consult AutoCAD documentation or resources for further guidance on specific scenarios.
FAQ
1. What is the command to ungroup?
To ungroup objects in AutoCAD, you can use the “Ungroup” command. This command allows you to separate grouped objects and work with them individually. You can access the “Ungroup” command through the Ribbon interface or by typing “-ungroup” in the command line and pressing Enter.
2. Why can’t I ungroup in CAD?
There could be several reasons why you might not be able to ungroup objects in AutoCAD:
- Objects are not grouped: Ensure that you have selected a group of objects before attempting to ungroup them. If there are no grouped objects, the ungroup command will not be available.
- Locked objects: If any objects within the group are locked, you won’t be able to ungroup them. Unlock the objects first and then try ungrouping.
- Proxy objects: Some complex objects or blocks may contain proxy entities that prevent them from being ungrouped. In such cases, you may need to explode the block or proxy objects before ungrouping.
- Insufficient permissions: If you are working on a shared network or project, make sure you have the necessary permissions to modify or ungroup objects. Contact your system administrator if needed.
3. How do you ungroup files in AutoCAD?
In AutoCAD, you cannot directly ungroup files since groups are not separate files but rather collections of objects within a drawing file. To ungroup objects in AutoCAD, you need to open the drawing file containing the grouped objects and use the ungrouping methods mentioned in the article. Remember to save your changes to the drawing file after ungrouping if needed.
4. How do you ungroup multiple groups in AutoCAD?
To ungroup multiple groups in AutoCAD, you can follow these steps:
- Select the first group by clicking and dragging a selection window around it.
- Use one of the ungrouping methods mentioned in the article to ungroup the first group.
- Repeat the process for each additional group you want to ungroup.
By individually selecting and ungrouping each group, you can ungroup multiple groups in AutoCAD.
5. How do you ungroup a group?
To ungroup a group in AutoCAD, you can use any of the ungrouping methods discussed in the article. Select the group you want to ungroup and then apply the ungroup command either through the Ribbon, the command line, or by using the Ctrl+Shift+Select method. AutoCAD will separate the objects within the group, allowing you to work on them individually.
6. What is the break command in AutoCAD?
The “Break” command in AutoCAD is used to create a gap or discontinuity in an object, such as a line or polyline. It allows you to split an object into two separate entities by specifying the point at which the break should occur. Unlike the ungroup command, the break command is used to modify individual objects rather than groups.
7. How do you separate blocks in AutoCAD?
To separate blocks in AutoCAD, you can follow these steps:
- Select the block you want to separate.
- Use the “Explode” command or type “X” in the command line and press Enter.
- AutoCAD will break the block apart, converting it into individual objects.
- You can now modify or work with the separated objects as needed.
By exploding the block, you separate its components and transform them into distinct entities.
8. How do I edit a group in AutoCAD?
To edit a group in AutoCAD, you can follow these steps:
- Select the group you want to edit.
- Use the “Open” command or type “OPEN” in the command line and press Enter.
- AutoCAD will open the group for editing, displaying all the objects within it.
- Make the necessary modifications to the objects within the group.
- Close the group when you have finished editing.
Editing a group allows you to make changes to the individual objects it contains, such as moving, resizing, or modifying their properties.
9. How do you split objects in AutoCAD?
To split objects in AutoCAD, you can use the “Break” or “Trim” command. Here’s how you can split objects using the “Break” command:
- Select the object you want to split.
- Type “Break” in the command line and press Enter.
- Specify the point at which you want to break the object.
- Repeat the process to create multiple splits if desired.
The “Trim” command can also be used to split objects by selecting the cutting edge and trimming the objects accordingly.
10. How do you explode a group in AutoCAD?
To explode a group in AutoCAD, you can follow these steps:
- Select the group you want to explode.
- Use the “Explode” command or type “X” in the command line and press Enter.
- AutoCAD will explode the group, converting it into individual objects.
- You can now work with each object separately.
Exploding a group allows you to disassemble it and work on the individual components as separate entities.
11. How do I select a group in AutoCAD?
To select a group in AutoCAD, you can use the following methods:
- Clicking on any object within the group: When you select any object that belongs to a group, AutoCAD automatically selects the entire group. You can then modify or work with the group as a whole.
- Using the “Select Similar” command: If you have similar groups in your drawing, you can use the “Select Similar” command to select all the groups with similar properties. Right-click on a group object, choose “Select Similar” from the context menu, and AutoCAD will select all the similar groups.
12. What is grouping and ungrouping?
Grouping and ungrouping are operations in AutoCAD that allow you to combine multiple objects into a single entity or separate them for individual manipulation. Grouping enables you to treat a collection of objects as a single unit, making it easier to move, copy, rotate, or modify them simultaneously. Ungrouping, on the other hand, involves breaking apart a group to work on each object independently.
Grouping is particularly useful when you have a set of related objects that need to be treated as a whole, such as components of a complex drawing. Ungrouping provides the flexibility to edit or modify individual objects within a group as required.
13. How can I create a named group in AutoCAD?
To create a named group in AutoCAD, you can follow these steps:
- Select the objects you want to include in the group.
- Right-click and choose “Group” from the context menu.
- In the Group dialog box, enter a name for the group in the Name field.
- Optionally, you can provide a description for the group in the Description field.
- Click on the OK button to create the named group.
By assigning a name to a group, you can easily identify and manage it within your drawing.
14. Can I convert a group back into a block in AutoCAD?
Yes, you can convert a group back into a block in AutoCAD by following these steps:
- Select the group you want to convert.
- Right-click and choose “Block Editor” from the context menu.
- In the Block Editor, click on the “Create Block” button or type “BMAKE” in the command line and press Enter.
- Specify the base point for the new block and provide a name for it.
- Click on the OK button to create the block.
Converting a group back into a block allows you to manage and reuse the objects as a single entity.
15. How do you restore the original group after ungrouping?
Once you have ungrouped objects in AutoCAD, restoring the original group structure requires recreating the group. To do this, you can follow these steps:
- Select the objects that were previously part of the group.
- Right-click and choose “Group” from the context menu.
- AutoCAD will create a new group with the selected objects.
- You can then assign a name to the group and make any necessary adjustments.
By reselecting the objects and creating a new group, you can restore the original group structure.
16. Can I ungroup objects in AutoCAD LT?
No, AutoCAD LT does not support the ungrouping of objects. AutoCAD LT is a simplified version of AutoCAD with limited functionality, and ungrouping is one of the features not available in AutoCAD LT. To work with individual objects in AutoCAD LT, you will need to explode the group or make modifications to the objects one by one.
Conclusion
Ungrouping objects in AutoCAD provides the flexibility to work on individual components within a group, enabling precise editing and modifications. By following the methods and best practices outlined in this guide, you can effectively ungroup objects and manage your drawings with confidence.
Remember to back up your original drawings before ungrouping to ensure the ability to revert if needed. Consider the presence of nested groups and take the necessary steps to fully disassemble them. Pay attention to object relationships and adjust them as required after ungrouping. Ensure accurate selection of the entire group to avoid partial ungrouping.
Be aware of the behavior of proxy objects and blocks, as they may require additional steps for ungrouping. Organize the individual objects after ungrouping by assigning appropriate properties and maintaining a well-structured drawing. Document the ungrouping process to facilitate collaboration and future reference.
With these considerations in mind, you can confidently ungroup objects in AutoCAD and enhance your productivity and efficiency in managing complex drawings.