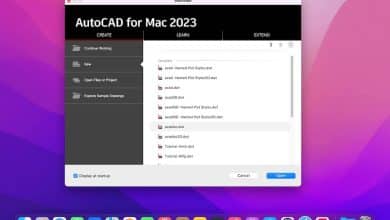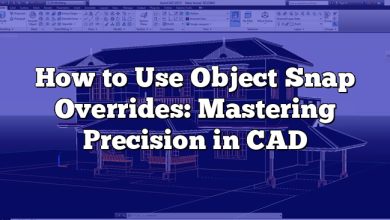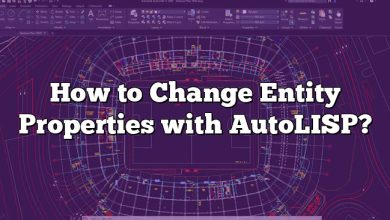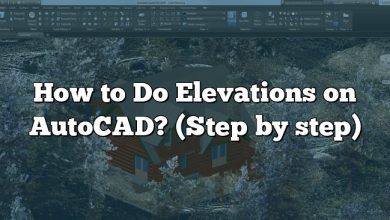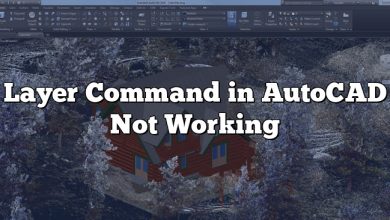AutoCAD is a powerful CAD software used by professionals across various industries to create precise and detailed drawings. Understanding different coordinate systems and their applications is essential for efficient drafting in AutoCAD. In this article, we will delve into the topic of relative polar coordinates and explore how to effectively utilize them within AutoCAD. We will discuss the advantages of using relative polar coordinates, demonstrate their usage in drawing commands, and highlight additional features such as Polar Tracking and Polar Snapping that enhance their functionality. By mastering relative polar coordinates, you can enhance your productivity and accuracy in AutoCAD.
Key Takeaways
- Relative polar coordinates offer a flexible and intuitive way to specify points in AutoCAD, based on distance and angle relative to a reference point.
- Activating the POLAR mode allows you to switch to relative polar coordinates, simplifying the process of drawing objects at specific angles and distances.
- Various drawing commands such as LINE, CIRCLE, and ARC accept relative polar coordinates, enabling precise and efficient construction of geometric shapes.
- Polar Tracking and Polar Snapping are features in AutoCAD that assist in aligning objects along specific angles when using relative polar coordinates.
Understanding Relative Polar Coordinates
Relative polar coordinates provide a convenient way to specify points in relation to a known location. Instead of using absolute Cartesian coordinates (X, Y), which denote positions relative to the origin (0, 0), relative polar coordinates define positions based on distance and angle relative to a reference point. This makes it easier to create geometric constructions, draw objects at specific angles, and accurately position elements in your AutoCAD drawings.
Using Relative Polar Coordinates in AutoCAD
To use relative polar coordinates in AutoCAD, you need to activate the POLAR mode by typing “POLAR” in the command line or by clicking on the Polar button in the status bar. Once activated, you can start specifying points using relative polar coordinates.
Specifying Relative Polar Coordinates
Relative polar coordinates consist of two components: distance and angle. The distance represents the length or magnitude of the vector, while the angle denotes the direction or orientation. In AutoCAD, the angle is measured in degrees, and you can use positive or negative values to indicate clockwise or counterclockwise rotation, respectively.
To specify a point using relative polar coordinates, you can use the following format: @distance<angle. The “@” symbol indicates that you are using relative coordinates. For example, to draw a line segment that is 5 units long at an angle of 45 degrees from a reference point, you would enter @5<45 in the command line.
Relative Polar Coordinates in Drawing Commands
AutoCAD provides various drawing commands that accept relative polar coordinates. Here are some commonly used commands:
- LINE: To draw a line segment using relative polar coordinates, use the LINE command followed by the relative polar coordinate values. For example,
LINE @5<45will draw a line segment 5 units long at an angle of 45 degrees. - CIRCLE: To create a circle using relative polar coordinates, use the CIRCLE command and specify the center point using relative polar coordinates. For instance,
CIRCLE @10<90will create a circle with a radius of 10 units, centered at a point that is 10 units above the reference point. - ARC: To draw an arc using relative polar coordinates, use the ARC command and provide the necessary parameters such as the center point, radius, and start and end angles. You can use relative polar coordinates to specify these values. For example,
ARC @5<0 90will create an arc with a radius of 5 units, starting from the reference point and spanning 90 degrees in a counterclockwise direction.
Polar Tracking and Polar Snapping
AutoCAD offers additional features that enhance the use of relative polar coordinates. Two such features are Polar Tracking and Polar Snapping.
- Polar Tracking: Polar Tracking helps you align objects along specific angles by displaying temporary alignment paths. You can enable Polar Tracking by pressing the F10 key or by clicking on the Polar Tracking button in the status bar. Once enabled, AutoCAD will display alignment paths at predefined angles, making it easier to draw or snap to those angles using relative polar coordinates.
- Polar Snapping: Polar Snapping allows you to snap to specific angles while creating or modifying objects. When Polar Snapping is enabled, AutoCAD will snap to the nearest polar angle as you move the cursor. You can activate Polar Snapping by pressing the F10 key or by clicking on the Polar Snap button in the status bar. This feature is particularly useful when you want to align objects precisely using relative polar coordinates.
Frequently Asked Questions: How to Use Relative Polar Coordinates in AutoCAD
1. What are the advantages of using relative polar coordinates in AutoCAD?
Using relative polar coordinates in AutoCAD offers several advantages. Firstly, it allows for more flexible and intuitive positioning of objects. Instead of relying solely on Cartesian coordinates, which can be cumbersome when dealing with angles and distances, relative polar coordinates simplify the process by specifying points based on distance and angle relative to a reference point. This makes it easier to create precise constructions and accurately position elements in your drawings. Additionally, relative polar coordinates are particularly useful when working with circular or angular objects, as they enable you to easily specify angles and distances in relation to those shapes.
2. How do I switch between absolute and relative polar coordinates in AutoCAD?
Switching between absolute and relative polar coordinates in AutoCAD is straightforward. To switch to relative polar coordinates, you need to activate the POLAR mode. You can do this by typing “POLAR” in the command line or by clicking on the Polar button in the status bar. Once activated, you can specify points using relative polar coordinates by using the “@” symbol followed by the distance and angle values. To switch back to absolute Cartesian coordinates, you can deactivate the POLAR mode by typing “POLAR OFF” in the command line or by clicking on the Polar button again.
3. Can I use relative polar coordinates with other drawing commands in AutoCAD?
Yes, you can use relative polar coordinates with various drawing commands in AutoCAD. Commands such as LINE, CIRCLE, ARC, and POLYLINE accept relative polar coordinates as input. For example, you can use the LINE command followed by relative polar coordinates to draw a line segment at a specific angle and distance from a reference point. Similarly, the CIRCLE command allows you to create circles using relative polar coordinates by specifying the center point and the radius. The ARC command also accepts relative polar coordinates to create arcs with specific start and end angles. By understanding how to use relative polar coordinates, you can leverage them across different drawing commands to enhance your design capabilities in AutoCAD.
4. How can I measure distances using relative polar coordinates in AutoCAD?
Measuring distances using relative polar coordinates in AutoCAD is simple. When specifying a point using relative polar coordinates, the distance value represents the length or magnitude of the vector from the reference point to the desired point. You can enter the distance value directly after the “@” symbol in the format @distance<angle. AutoCAD will then interpret this value as the distance from the reference point and allow you to accurately measure and position objects based on that distance. Whether you need to measure the length of a line segment or determine the radius of a circle, relative polar coordinates provide a convenient way to obtain precise distance measurements in your AutoCAD drawings.
5. Can I use negative angles with relative polar coordinates in AutoCAD?
Yes, you can use negative angles with relative polar coordinates in AutoCAD. The angle component in relative polar coordinates represents the direction or orientation of the vector from the reference point. Positive angles indicate a counterclockwise rotation, while negative angles indicate a clockwise rotation. By using negative angles, you can easily specify positions or draw objects in the opposite direction. For example, if you want to draw a line segment at a 45-degree angle in the clockwise direction, you can enter @distance<-45 in the command line. AutoCAD will interpret the negative angle value and draw the line segment accordingly.
6. How can I align objects using relative polar coordinates in AutoCAD?
Aligning objects using relative polar coordinates in AutoCAD is made easier with the help of two features: Polar Tracking and Polar Snapping. Polar Tracking displays temporary alignment paths at predefined angles, while Polar Snapping allows you to snap to specific angles while creating or modifying objects. To align objects using relative polar coordinates, you can follow these steps:
- Activate Polar Tracking: Press the F10 key or click on the Polar Tracking button in the status bar to enable Polar Tracking. This feature will display alignment paths at predefined angles as you move the cursor.
- Specify Reference Points: Identify the reference point or object to which you want to align other elements. This reference point can be an existing object or a specific location in your drawing.
- Draw or Modify Objects: As you draw or modify objects, AutoCAD will display alignment paths based on the enabled Polar Tracking angles. These paths will guide you to align the objects precisely.
- Snap to Polar Angles: With Polar Snapping enabled, AutoCAD will snap the cursor to the nearest polar angle as you move it. This allows you to snap objects to specific angles and align them accurately using relative polar coordinates.
By utilizing Polar Tracking and Polar Snapping, you can easily align objects along desired angles using relative polar coordinates in AutoCAD. This feature combination enhances your precision and efficiency when creating or modifying drawings, ensuring that your elements are aligned as intended.
7. Are relative polar coordinates used in 3D modeling in AutoCAD?
While relative polar coordinates are commonly used for 2D drafting and design in AutoCAD, they are not typically employed for 3D modeling. In 3D modeling, Cartesian coordinates (X, Y, Z) are generally utilized to specify precise positions in a three-dimensional space. Cartesian coordinates provide a more comprehensive representation of object locations, including their distance along the Z-axis. Therefore, when working in 3D, it is more common to use absolute Cartesian coordinates rather than relative polar coordinates.
AutoCAD offers various 3D modeling tools and commands that allow you to specify points, create objects, and perform transformations using the X, Y, and Z coordinates. These tools enable you to accurately position objects in three-dimensional space and manipulate them as needed.
In summary, while relative polar coordinates have their advantages in 2D drafting, they are not the primary coordinate system used for 3D modeling in AutoCAD. For 3D work, it is recommended to familiarize yourself with the use of absolute Cartesian coordinates to achieve precise and accurate results.
Conclusion
Mastering relative polar coordinates in AutoCAD is an invaluable skill that can greatly enhance your drafting capabilities. By leveraging the power of relative polar coordinates, you can accurately position objects, create geometric constructions, and draw objects at precise angles. The flexibility and simplicity of relative polar coordinates make them a valuable tool for various design tasks.
In addition, features like Polar Tracking and Polar Snapping further streamline the process of using relative polar coordinates, allowing you to align objects with ease and precision. By understanding and utilizing these features, you can enhance your efficiency and accuracy in AutoCAD.
As you continue to explore AutoCAD and practice using relative polar coordinates, you will unlock new possibilities and find creative ways to leverage this powerful tool. So, embrace the potential of relative polar coordinates and elevate your drafting skills in AutoCAD to the next level.