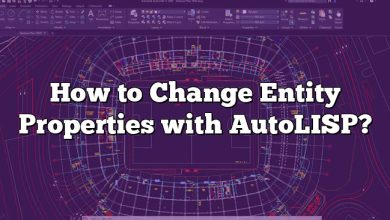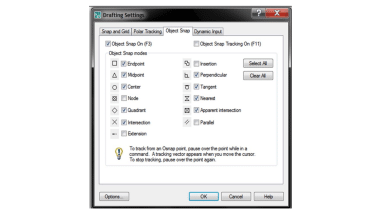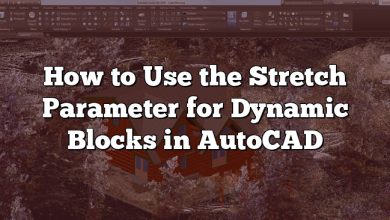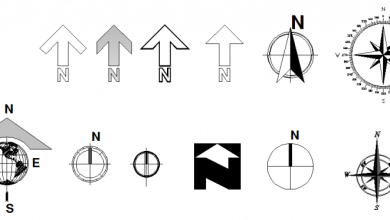In the era of remote work and virtual meetings, Zoom has emerged as a go-to video conferencing platform. With its array of features, Zoom offers a seamless communication experience for individuals and businesses alike. One such feature that enhances the visual aspect of Zoom meetings is the ZOOM Extents command. This command allows users to optimize their viewing experience by adjusting the screen display to fit all participants or shared content. In this article, we will delve into the details of the ZOOM Extents command, exploring its functionality, benefits, and how to make the most of this powerful feature.
Key Takeaways
- The ZOOM Extents command in Zoom enables users to adjust the screen display to fit all participants or shared content, ensuring nothing is cut off or hidden from view.
- This feature is especially useful for collaborative sessions, presentations, and when multiple participants are sharing their screens simultaneously.
- To use the ZOOM Extents command, launch Zoom, join or start a meeting, locate the command in the Zoom meeting interface, activate it, and customize the display settings as per your preferences.
- Best practices for using the ZOOM Extents command include experimenting with different view layouts, leveraging screen-sharing features, considering a dual monitor setup, and keeping your Zoom application updated.
Understanding the ZOOM Extents Command
The ZOOM Extents command is designed to help users adjust the display to fit the content being shared on the screen. It enables you to view all participants or shared content within the available screen space, ensuring nothing is cut off or hidden from view. This feature is particularly useful when collaborating on documents, presentations, or when multiple participants are sharing their screens simultaneously.
How to Use the ZOOM Extents Command
To utilize the ZOOM Extents command effectively, follow these steps:
Step 1: Launch Zoom
First, launch the Zoom application on your device. Ensure that you have the latest version of Zoom installed to access all the latest features and improvements.
Step 2: Join or Start a Meeting
Join an existing Zoom meeting or start a new one by clicking on the appropriate options in the Zoom interface. Once you are in a meeting, you can proceed to the next step.
Step 3: Locate the ZOOM Extents Command
The ZOOM Extents command is accessible within the Zoom meeting interface. Look for the toolbar at the top or bottom of the screen, depending on your Zoom settings. The toolbar typically contains various options for managing your video and audio settings.
Step 4: Activate the ZOOM Extents Command
Click on the ZOOM Extents command icon, represented by a magnifying glass or a similar symbol. This will adjust the screen display to fit all participants or shared content within the available screen space.
Step 5: Customize Display Settings
Depending on your preferences, you can further customize the display settings after activating the ZOOM Extents command. Zoom provides options to adjust the view layout, resize video tiles, and change the focus on active speakers or shared content. Explore these settings to optimize your viewing experience.
Best Practices for Using the ZOOM Extents Command
To make the most of the ZOOM Extents command, consider the following best practices:
- Experiment with Different Views: Depending on the number of participants or the type of content being shared, different view layouts may be more suitable. Zoom offers options such as Speaker View, Gallery View, and Full-Screen View. Test these layouts to find the one that best suits your needs.
- Leverage Screen-Sharing Features: The ZOOM Extents command works not only with video participants but also with shared screens. If you or someone else in the meeting is sharing content, activating the ZOOM Extents command will ensure that the shared screen fits perfectly on your display.
- Dual Monitor Setup: If you have access to a dual monitor setup, consider extending your Zoom meeting to the second screen. This allows you to view participants on one screen while focusing on shared content or other meeting elements on the other.
- Update Zoom Regularly: Zoom frequently releases updates with bug fixes, security enhancements, and new features. To ensure you have access to the latest version of the ZOOM Extents command and other Zoom features, regularly update the Zoom application on your device.
FAQ: How to use ZOOM Extents command
1. How does the ZOOM Extents command differ from the regular zoom-in and zoom-out functions?
The ZOOM Extents command differs from the regular zoom-in and zoom-out functions in Zoom as it focuses specifically on adjusting the display to fit the content being shared on the screen. While zooming in and out changes the scale of the content, the ZOOM Extents command optimizes the view by adjusting the screen display to accommodate all participants or shared content. It ensures that nothing is cut off or hidden from view, providing a more comprehensive and balanced visual experience. The ZOOM Extents command is particularly beneficial when collaborating on documents or presentations, as it allows all participants to view the shared content clearly without having to manually adjust the zoom level.
2. Can I use the ZOOM Extents command during screen sharing?
Yes, you can absolutely use the ZOOM Extents command during screen sharing. When someone in the meeting is sharing their screen, activating the ZOOM Extents command will automatically adjust the screen display to fit the shared content. This ensures that the shared screen is optimized for viewing by all participants. Whether you are presenting a slideshow, demonstrating software, or sharing any other type of content, the ZOOM Extents command will help maintain visibility and clarity for everyone in the meeting. It eliminates the need for manual adjustments and provides a seamless viewing experience during screen sharing sessions.
3. Is the ZOOM Extents command available on all devices?
Yes, the ZOOM Extents command is available on all devices that support the Zoom application. Whether you are using Zoom on a desktop computer, laptop, tablet, or smartphone, you can access the ZOOM Extents command within the Zoom meeting interface. The location of the command may vary slightly depending on the device and version of the Zoom application, but it is typically accessible through the toolbar at the top or bottom of the screen. It’s important to keep your Zoom application updated to the latest version to ensure you have access to all the features, including the ZOOM Extents command, on your specific device.
4. Can I customize the view after activating the ZOOM Extents command?
Yes, you can customize the view after activating the ZOOM Extents command to further enhance your viewing experience. Zoom provides additional options to adjust the view layout, resize video tiles, and change the focus on active speakers or shared content. For example, you can switch between Speaker View and Gallery View to display participants differently, or you can enter Full-Screen View for a more immersive experience. These customization options allow you to tailor the Zoom interface to your preferences and optimize the display according to your specific needs during meetings and collaborative sessions.
5. Will using the ZOOM Extents command affect the quality of the shared content?
No, using the ZOOM Extents command will not affect the quality of the shared content. The ZOOM Extents command primarily adjusts the screen display to fit the content without altering its resolution or quality. The command ensures that the shared content is visible and well-positioned on the screen, but it does not compress or degrade the quality of the content being shared. The quality of the shared content primarily depends on the original file or screen being shared, as well as the network connection and bandwidth available to participants. Zoom strives to maintain high-quality visuals, and the ZOOM Extents command plays a role in optimizing the display without compromising content quality.
6. Can I use the ZOOM Extents command with multiple monitors?
Yes, you can use the ZOOM Extents command with multiple monitors. If you have a dual monitor setup, Zoom allows you to extend the Zoom meeting to the second screen. This feature enables you to view participants on one screen while focusing on shared content, including the ZOOM Extents command, on the other screen. Utilizing multiple monitors enhances your overall meeting experience by providing additional screen real estate to accommodate both participant videos and shared content. Whether you are using Zoom for professional meetings, educational webinars, or virtual events, leveraging a dual monitor setup can significantly improve your ability to engage with the content and collaborate effectively.
7. Are there any other tips to maximize the benefits of the ZOOM Extents command?
Certainly! In addition to using the ZOOM Extents command, here are a few tips to maximize the benefits of this feature:
- Optimize your camera position: Ensure your camera is positioned correctly, capturing your face and upper body. This allows participants to see you clearly when the ZOOM Extents command is activated.
- Check your internet connection: A stable and high-speed internet connection is essential for a seamless Zoom experience. Before using the ZOOM Extents command, check your internet connection to minimize any disruptions or lag during meetings.
- Practice good lighting: Proper lighting enhances the visibility and quality of your video feed. Make sure you are in a well-lit environment, ideally facing a natural light source or using artificial lighting that illuminates your face evenly.
Conclusion
The ZOOM Extents command is a valuable tool within the Zoom ecosystem that enhances the visual experience for users during meetings and collaborative sessions. By automatically adjusting the screen display to fit participants or shared content, this command ensures optimal visibility and clarity. Whether you are presenting, collaborating on documents, or sharing screens, the ZOOM Extents command eliminates the need for manual adjustments and provides a seamless viewing experience.
To make the most of this feature, remember to explore different view layouts, customize the display settings, and leverage the command during screen sharing. Regularly updating your Zoom application ensures access to the latest features and improvements, including the ZOOM Extents command. By following these best practices and implementing the tips shared in this article, you can enhance your Zoom experience and facilitate effective communication and collaboration in your virtual meetings.