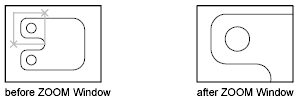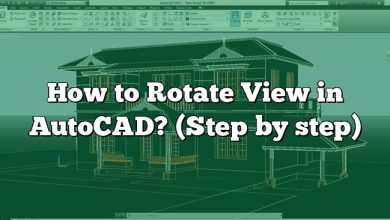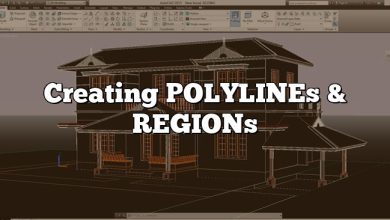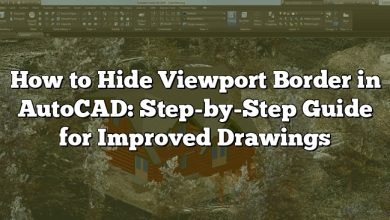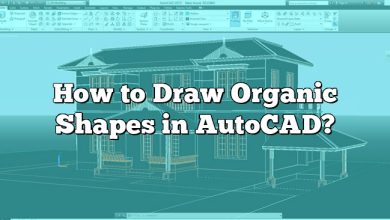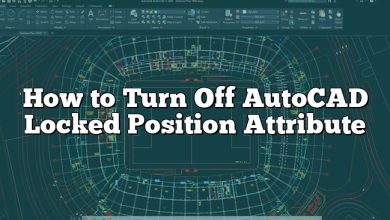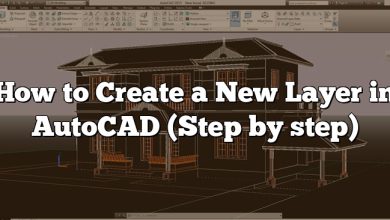Navigating the vast world of AutoCAD can seem daunting, especially for beginners. Yet, mastering a few key tools can greatly enhance your proficiency and productivity. One of such tools is the Zoom Window feature, which can significantly improve your precision and detail work. This guide aims to provide a comprehensive understanding of this invaluable tool, answering any questions you may have about its usage.
We will not only discuss how to use the Zoom Window feature, but we’ll also explore some advanced techniques, shortcuts, and tackle common issues you might encounter. Whether you’re a seasoned AutoCAD user or new to the software, this article will equip you with the knowledge to use Zoom Window like a pro.
Key Takeaways
- The Zoom Window function in AutoCAD allows you to focus on specific areas of your drawing for enhanced detail and precision.
- Using the Zoom Window function is straightforward, and there’s even a handy shortcut to streamline your workflow.
- Advanced techniques can further optimize your use of Zoom Window, including its integration with the Twist command and multiple viewports.
- Although the tool is generally efficient, common issues might arise, but these can be resolved with simple troubleshooting steps.
- AutoCAD provides several other zoom options, ensuring flexibility and adaptability to your unique work style.
Using Zoom Window in AutoCAD
AutoCAD, developed by Autodesk, is one of the most widely used software tools for architects, engineers, and construction professionals worldwide. Among its myriad of features is the Zoom Window command, a tool for focusing on specific areas of your designs. This tool enables users to magnify certain portions of their drawings, creating a more detailed view and enhancing precision in their work.
Let’s delve into this important AutoCAD function.
What is Zoom Window in AutoCAD?
In the vast space of an AutoCAD drawing, you might find yourself lost in the many lines and figures. This is where the Zoom Window tool comes in handy. It allows you to select a particular area and zoom in to see it in more detail.
To use this feature:
- On the top of the AutoCAD window, navigate to the “View” tab.
- Within the “Navigate” panel, click on the “Zoom” drop-down menu.
- Select “Window” from the list.
At this point, you can click and drag your mouse cursor to create a rectangular window around the area you want to zoom in on. Release the mouse button, and the view zooms in to fill your AutoCAD window with the selected area.
Zoom Window Shortcut
For efficiency, AutoCAD has integrated a number of keyboard shortcuts into its system, including one for the Zoom Window function. The Zoom Window shortcut is especially useful when you’re deeply involved in your work and need to zoom in and out quickly.
Here’s how to use the Zoom Window shortcut:
- Press the “Z” key on your keyboard.
- Press the “Enter” key.
- Type “W” for Window.
- Press the “Enter” key again.
After these steps, you can proceed to select the area you want to zoom in on, similar to using the Zoom Window command from the menu.
Advanced Zoom Window Techniques
Although the Zoom Window tool is simple at first glance, it can be used in more complex ways to enhance your productivity. Below are some advanced techniques that you can apply:
- Zoom Window with a Twist: You can combine the Zoom Window function with the “Twist” command to change the rotation angle of the viewport.
- Zoom Window with Multiple Viewports: If you have multiple viewports in your AutoCAD layout, you can use the Zoom Window function to focus on different areas in each viewport.
Common Problems with Zoom Window in AutoCAD
Even with a powerful tool like Zoom Window, users sometimes face issues. Some common problems include:
| Problem | Solution |
|---|---|
| Can’t select the Zoom Window option from the drop-down menu | Make sure you’re in the correct workspace. The “Drafting and Annotation” workspace usually has this feature enabled |
| Zoom Window doesn’t work as expected | Ensure you’re not in a locked viewport. Unlock the viewport before using the Zoom Window tool |
| AutoCAD crashes when using Zoom Window | Update your AutoCAD to the latest version. If the problem persists, consider reaching out to Autodesk support |
Other Zoom Options in AutoCAD
While Zoom Window is an invaluable tool in AutoCAD, the software offers several other zoom features that are worth exploring. These include:
- Zoom Extents: This feature zooms out to show all objects in the drawing.
- Zoom Previous: Allows you to return to the previous view.
- Zoom Realtime: Enables you to zoom in and out by clicking and dragging your mouse.
FAQ: How to use Zoom Window in AutoCAD?
1. How do I zoom out in AutoCAD using the Zoom Window feature?
The Zoom Window function is primarily designed for zooming in. However, you can still use it for zooming out by setting up a larger window around your workspace. To do this, you’ll need to select a region larger than the current viewport. This action will ‘zoom out’ to accommodate the newly selected window.
Remember, this method requires a bit of precision and might not be as straightforward as using the dedicated ‘Zoom Out’ or ‘Zoom Extents’ commands. Therefore, for a seamless zooming out experience, it’s recommended to use these features instead, which provide a more efficient way of viewing your entire workspace or getting a broader perspective on your drawing.
2. Is it possible to customize the Zoom Window shortcut in AutoCAD?
Yes, it is possible to customize the Zoom Window shortcut in AutoCAD. This ability is particularly useful if you’re more comfortable with a different key combination or if the default “Z” and “W” keys conflict with your other preferred shortcuts.
To customize your shortcuts, you can use the Command Alias Editor (also known as the PGP file). This tool allows you to assign new shortcut keys for any command in AutoCAD. It’s important to note, however, that modifying the PGP file should be done carefully, as errors can lead to unexpected program behavior.
3. Can the Zoom Window tool be used in 3D modeling within AutoCAD?
The Zoom Window tool is indeed usable in 3D modeling within AutoCAD. It operates similarly to its usage in 2D drawings. You can select a window around the portion of your 3D model that you want to inspect in more detail, and AutoCAD will zoom in on that area.
However, while navigating 3D space, you may find additional navigation tools more effective. For instance, the 3D Orbit tool can be more appropriate for examining a model from different angles. Nonetheless, the Zoom Window tool remains an essential asset for focusing on specific areas of your 3D models.
4. How does Zoom Window affect the resolution of my drawing?
Using the Zoom Window tool doesn’t directly affect the resolution of your drawing. Instead, it magnifies the selected area, providing a closer look at the objects and elements within the zoomed window.
AutoCAD drawings are vector-based, which means they’re made up of points, lines, and curves defined by mathematical equations. Because of this, you can zoom in as much as you like without losing any clarity or detail. However, it’s crucial to note that raster images inserted into your drawing (like JPEGs or PNGs) may become pixelated when you use the Zoom Window tool to zoom in closely.
5. Does the Zoom Window tool work in all versions of AutoCAD?
The Zoom Window tool is a fundamental feature and is available in all modern versions of AutoCAD, right from the earliest releases to the latest ones. However, the user interface may vary slightly between versions, and so the method of accessing this tool may differ.
If you’re using a much older version of AutoCAD, you may find that some commands or features are not as streamlined or efficient as in the latest versions. Therefore, it’s generally recommended to use a recent version of AutoCAD for the best user experience and access to the latest features and tools, including Zoom Window.
6. Can I use Zoom Window when using AutoCAD on a mobile device?
Yes, you can use the Zoom Window feature on AutoCAD mobile. The user experience is slightly different from the desktop version due to the touch-based interface, but the concept remains the same.
To activate the Zoom Window feature on AutoCAD mobile, select the Zoom Window icon from the menu, and then use your fingers to pinch the screen, creating a window around the area you want to zoom in on. However, due to the smaller screen size of mobile devices, it may require more precision compared to using the feature on a desktop.
7. Is there an alternative to Zoom Window for large-scale drawings?
For extremely large-scale drawings, the Zoom Window tool might become less efficient as you could end up spending a lot of time navigating between different areas. In this case, you may find the “Viewports” feature to be very useful.
Viewports allow you to divide your workspace into multiple windows, each displaying a different area or a different zoom level of your drawing. This way, you can have an overall view of your drawing while also working on details in another area simultaneously. Mastering viewports could greatly enhance your workflow when dealing with large-scale drawings.
Conclusion
AutoCAD’s Zoom Window is a powerful tool that offers designers the ability to hone in on specific aspects of their work. By understanding its functionality, you can augment your workflow, bolster your productivity, and elevate the quality of your designs. No matter the project at hand, the Zoom Window feature can greatly contribute to your success in creating precise and detailed drawings.
In the end, remember that AutoCAD is a vast program with an extensive range of tools. Each one has its own set of advantages and capabilities, designed to enhance your design experience. As you continue your journey in AutoCAD, don’t stop at mastering Zoom Window – there’s a world of other features waiting to be explored.